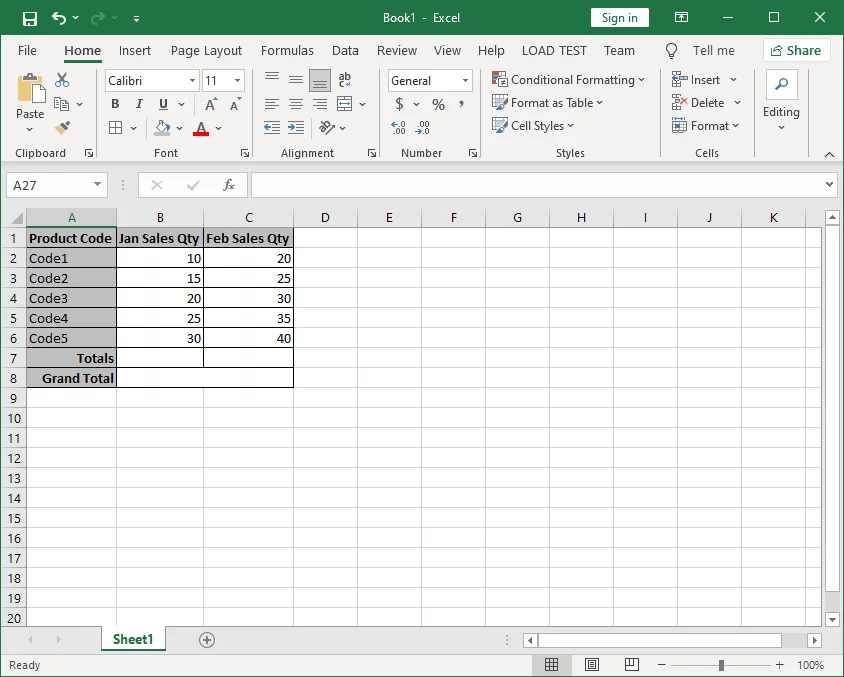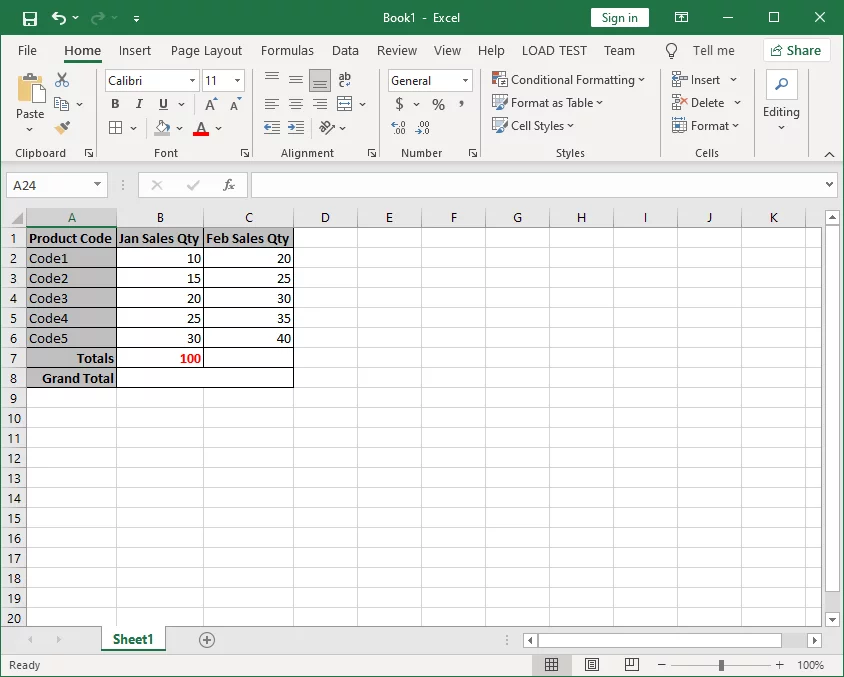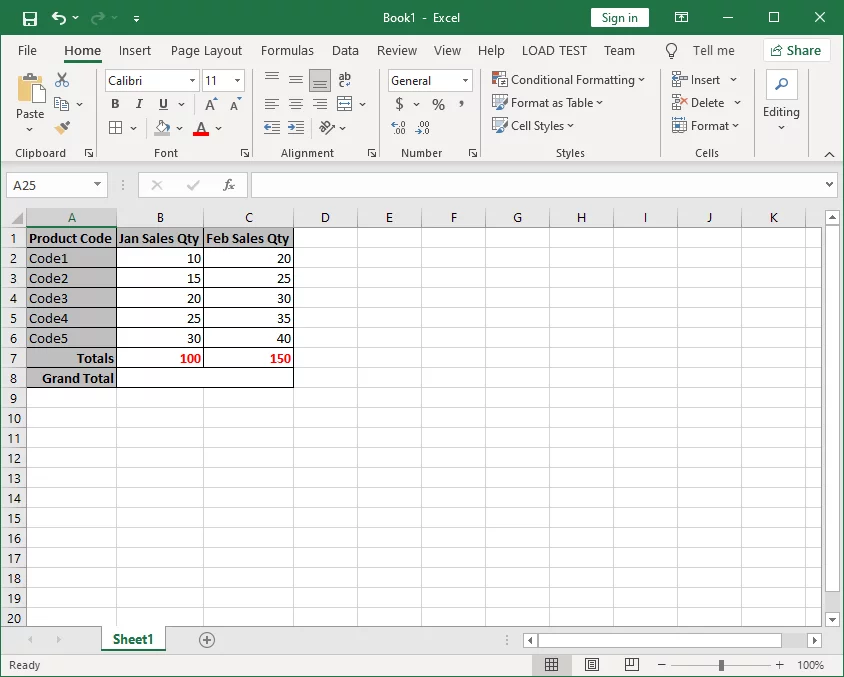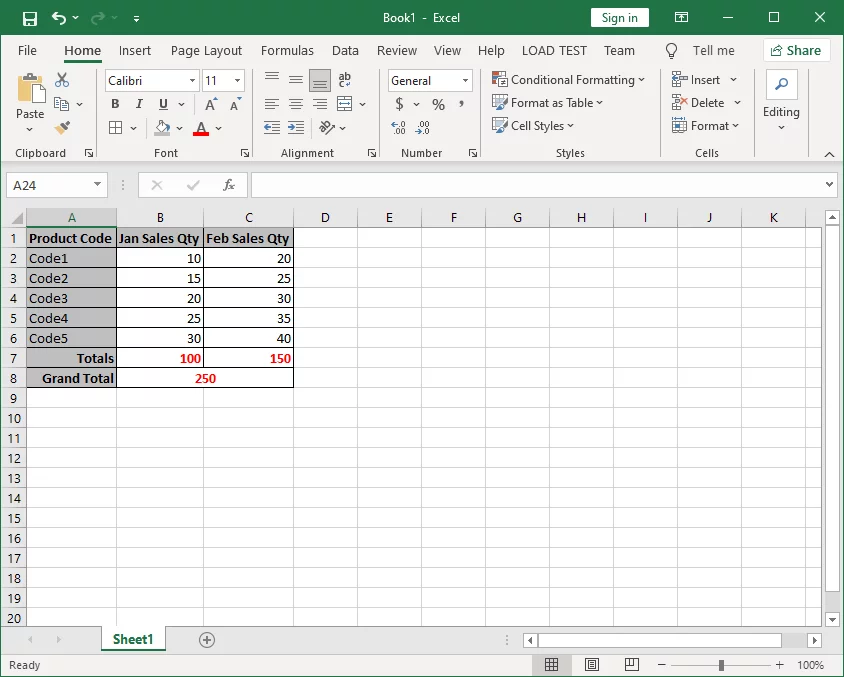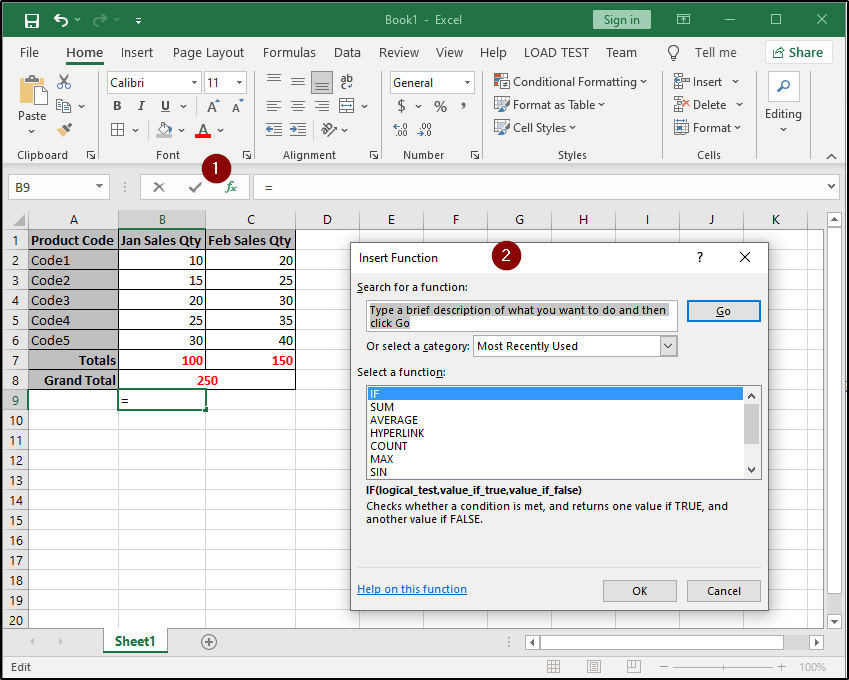In this article, you will learn step by step, how to create a Formula in a Microsoft Excel Spreadsheet.
We will try to answer the above question, using a simple example.
Our Sample Excel Spreadsheet
To this end, let’s consider that we are working on the below Excel spreadsheet:
As you can see in the above screenshot, our Excel spreadsheet has 3 columns with the names: “Product Code“, “Jan Sales Qty” and “Feb Sales Qty“.
Within our example’s context, the “Jan Sales Qty” and “Feb Sales Qty” columns, represent the quantities of goods sold per product in January and February.
Now, what is requested from us to do in the Excel spreadsheet, is to apply 3 formulas, in order to calculate the totals of each month, as well as the grand total for both months.
Creating the Formula in our Excel Spreadsheet
So now, let’s create the required formulas, in order for our Excel spreadsheet to work as requested.
The formula for “Jan Sales Qty” total
In order to set the formula for the “Jan Sales Qty” total, we click in the relevant cell onto which we want to set the formula (that is cell B7 in our example), and then we enter the below formula:
=SUM(B2:B6)
The above formula, tells Excel to sum the values of all cells from B2 to B6, by using the SUM function in Excel.
After applying the formula, this is what we get in the B7 cell:
As you can see, now the cell B7 has a value, and this value is the sum of all values between cells B2 up to B6, that is the quantities of goods sold for January.
The sum of these values is 100.
The formula for “Feb Sales Qty” total
Now, in order to set the formula for the “Feb Sales Qty” total, we click in the relevant cell onto which we want to set the formula (that is cell C7 in our example), and then we enter the below formula:
=SUM(C2:C6)
The above formula, tells Excel to sum the values of all cells from C2 to C6.
After applying the formula, this is what we get in the C7 cell:
As you can see, now the cell B7 has a value, and this value is the sum of all values between cells C2 up to C6, that is the quantities of goods sold for February.
The sum of these values is 150.
The formula for Grand Total
Now, all is left for completing the implementation of our Excel spreadsheet, is to set the formula for the “Grand Total”, that is the sum of the totals for January and February.
To this end, for setting the formula, we first click in the relevant cell onto which we want to set the formula (that is cell B8 in our example), and then we enter the below formula:
=B7+C7
The above formula, tells Excel to sum the values of cells B7 and C7 (besides the add operator, you can also use the SUM function if you prefer).
After applying the formula, this is what we get in the B8 cell:
As you can see, now the cell B8 has a value, and this value is the sum of values in cells B7 and C7, that is the grand total of goods quantities, sold in January and February.
The sum of these values is 250.
Concluding Remarks and Bonus Tip
As you can see in the above simple example, it is very easy to use formulas in your Microsoft Excel spreadsheets.
As a bonus tip, note that by clicking on the Fx icon in Excel, the formula wizard launches, which helps you step by step, to apply the formula you prefer on your Excel spreadsheet’s cells.
Featured Online Courses:
- A Guide on How to Start and Monetize a Successful Blog
- Introduction to Computer Programming for Beginners
- .NET Programming for Beginners – Windows Forms with C#
- SQL Server Fundamentals – SQL Database for Beginners
- Data Management for Beginners – Main Principles
- Essential SQL Server Development Tips for SQL Developers
- Working with Python on Windows and SQL Server Databases
- Entity Framework: Getting Started – Complete Beginners Guide
- SQL Server 2019: What’s New – New and Enhanced Features
- Introduction to Azure Database for MySQL
- Boost SQL Server Database Performance with In-Memory OLTP
- Introduction to Azure SQL Database for Beginners
Read Also:
- How to Use a Percentage Formula in Excel
- What is a Permalink?
- How To Show “This PC” Icon on Windows 10 Desktop
- What is FinTech?
- How to Write a “Hello World” App in Visual C++
- How to Write a “Hello World” App in C#
- How to Get Started with SQL Server – First Steps
- Benefits of Primary Keys in Database Tables
- How to Rebuild All Indexes Online for a SQL Server Database
- What is the Internet of Things (IoT)?
- Why Enforcing Regular Password Expiration is a Bad Practice
- How do you Display Code Snippets in Microsoft Word?
Reference: {essentialDevTips.com} (https://www.essentialdevtips.com/)
© essentialDevTips.com
Rate this article:
Artemakis Artemiou is a Senior SQL Server Architect, Author, a 9 Times Microsoft Data Platform MVP (2009-2018). He has over 15 years of experience in the IT industry in various roles. Artemakis is the founder of SQLNetHub and {essentialDevTips.com}. Artemakis is the creator of the well-known software tools Snippets Generator and DBA Security Advisor. Also, he is the author of many eBooks on SQL Server. Artemakis currently serves as the President of the Cyprus .NET User Group (CDNUG) and the International .NET Association Country Leader for Cyprus (INETA). Moreover, Artemakis teaches on Udemy, you can check his courses here.