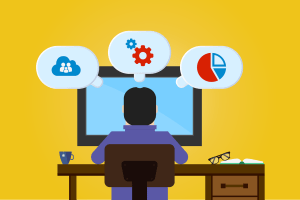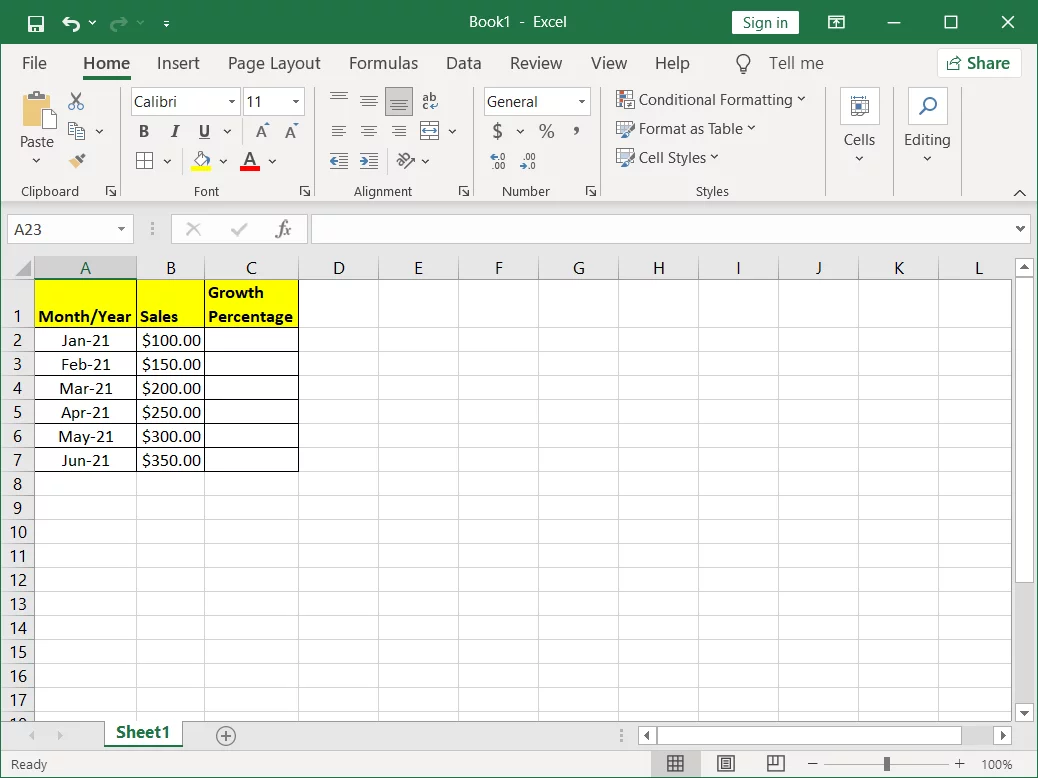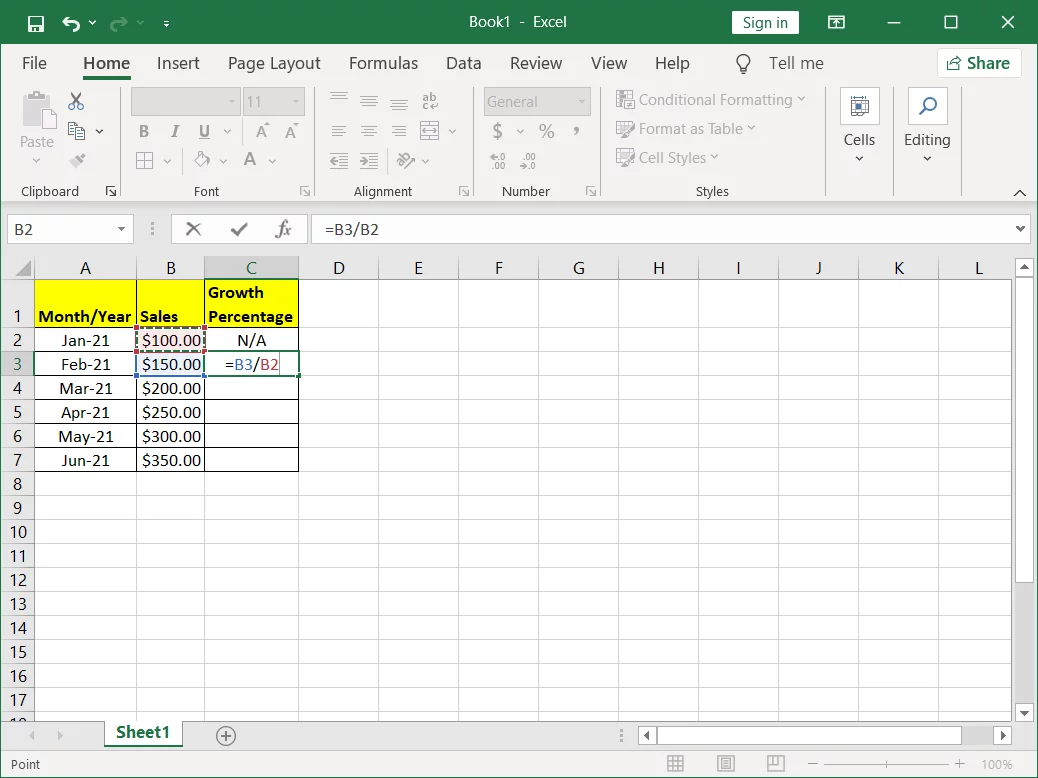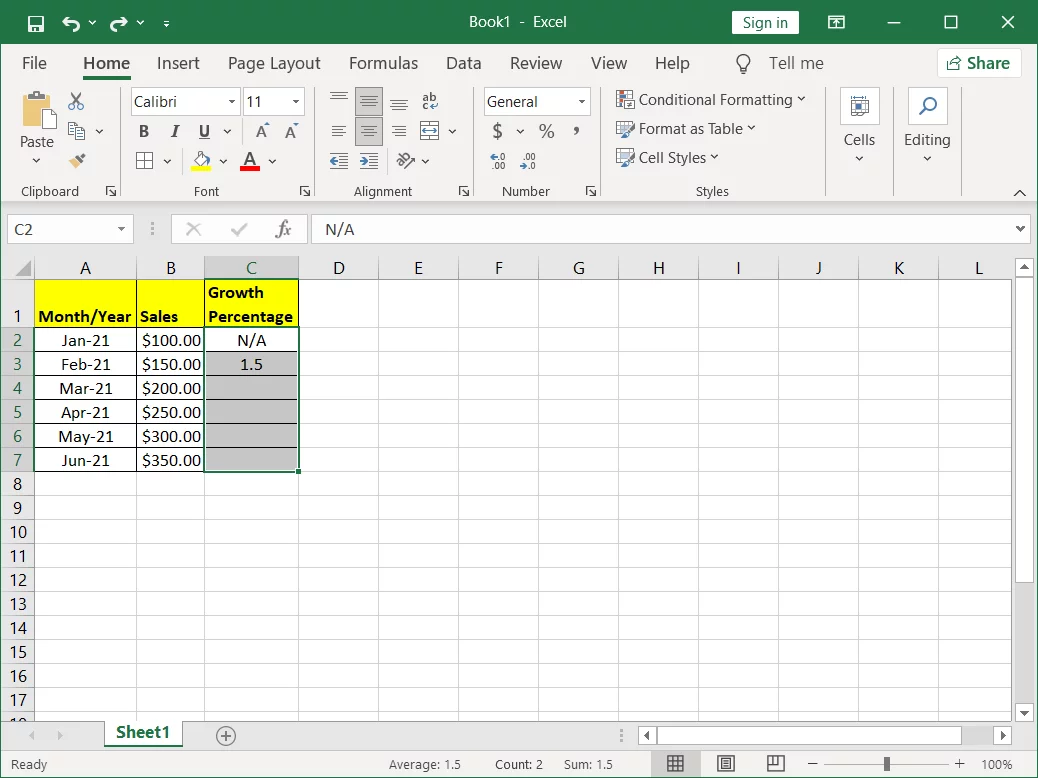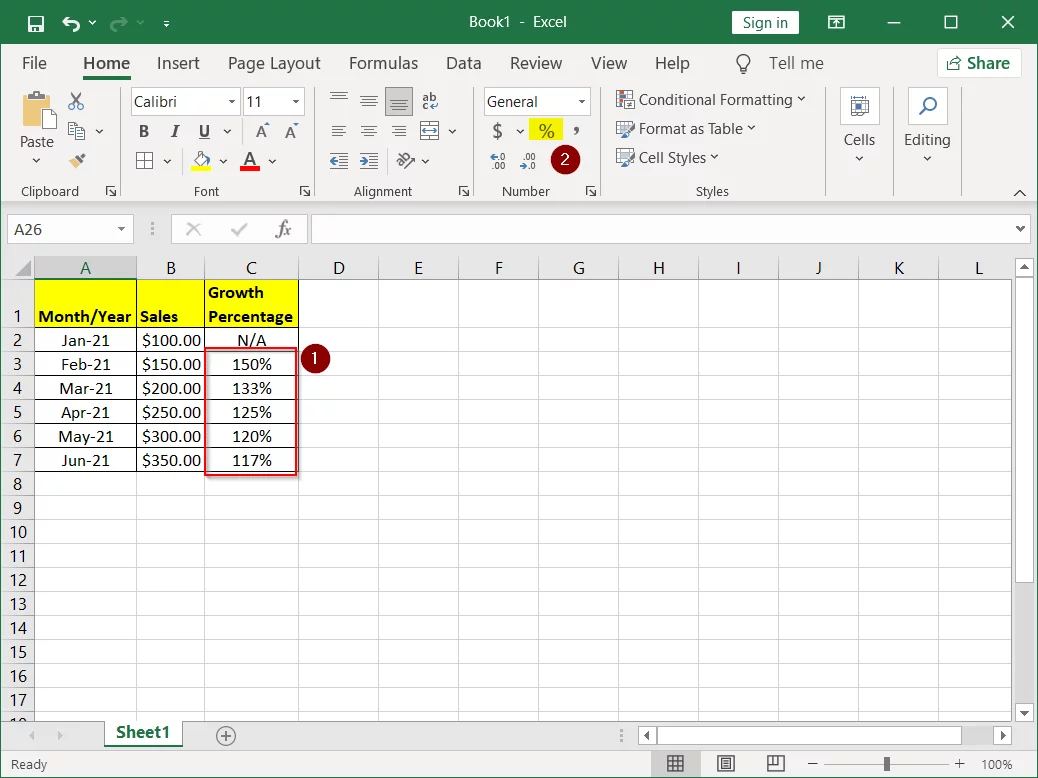In this short how-to tip, we will see how you can use a percentage formula in Excel.
Example of Excel Spreadsheet
Below, you can see an example of an Excel spreadsheet, that contains some sample values, based on which we will create a percentage formula.
As you can see, the spreadsheet has 3 columns:
- Month/Year
- Sales
- Growth Percentage
What we need to do know, is to calculate the values for the column “Growth Percentage”.
To this end, we need to find the proper percentage formula, that will be calculating the growth percentage of sales between months, based on the given scenario.
Finding the Percentage Formula
So, the percentage formula, for finding the growth percentage of sales between months, would take the sales amount for a given month and then divide this value to the sales value of the previous month. Then, the result of this division can either be manually multiplied by 100 for giving the final percentage value, or if you select the Excel cell and click on the percentage icon, Excel will do this for you.
So let’s see the below example, where we implement this logic:
As you can see in the above screenshot, for cell C2, it is not applicable to calculate the growth percentage of sales, since there is not a preceding month. Therefore, we begin by setting the formula for cell C3.
To this end, as you can see in the above screenshot, the formula is to divide the value of C3 (that is the sales of Feb-21), by the value of the previous month, that is cell B3 (sales of Jan-21).
If we apply this formula, this is what we get:
So, now you can see, that the result of the formula for C3 is 1.5, which actually means 150%.
Now, in order to set the relevant formula for the rest of the cells, we click on the little green square rectangle on our formula, and then we hold and drag the fill handle down the column over the cells where we want to copy the formula, that is in our example, up to cell C7.
Along with the above action, we click on the percentage icon on the ribbon menu, while we have select all cells between C3 and C7, and right after we click, the values are transformed to actual percentage values as per the below screenshot.
Featured Online Courses:
- A Guide on How to Start and Monetize a Successful Blog
- Introduction to Computer Programming for Beginners
- .NET Programming for Beginners – Windows Forms with C#
- SQL Server Fundamentals – SQL Database for Beginners
- Data Management for Beginners – Main Principles
- Essential SQL Server Development Tips for SQL Developers
- Working with Python on Windows and SQL Server Databases
- Entity Framework: Getting Started – Complete Beginners Guide
- SQL Server 2019: What’s New – New and Enhanced Features
- Introduction to Azure Database for MySQL
- Boost SQL Server Database Performance with In-Memory OLTP
- Introduction to Azure SQL Database for Beginners
Read Also:
- How do I Create a Formula in a Microsoft Excel Spreadsheet?
- What is a Permalink?
- How To Show “This PC” Icon on Windows 10 Desktop
- What is FinTech?
- How to Write a “Hello World” App in Visual C++
- How to Write a “Hello World” App in C#
- How to Get Started with SQL Server – First Steps
- Benefits of Primary Keys in Database Tables
- How to Rebuild All Indexes Online for a SQL Server Database
- What is the Internet of Things (IoT)?
- Why Enforcing Regular Password Expiration is a Bad Practice
- How do you Display Code Snippets in Microsoft Word?
Reference: {essentialDevTips.com} (https://www.essentialdevtips.com/)
© essentialDevTips.com
Rate this article:
Artemakis Artemiou is a Senior SQL Server Architect, Author, a 9 Times Microsoft Data Platform MVP (2009-2018). He has over 15 years of experience in the IT industry in various roles. Artemakis is the founder of SQLNetHub and {essentialDevTips.com}. Artemakis is the creator of the well-known software tools Snippets Generator and DBA Security Advisor. Also, he is the author of many eBooks on SQL Server. Artemakis currently serves as the President of the Cyprus .NET User Group (CDNUG) and the International .NET Association Country Leader for Cyprus (INETA). Moreover, Artemakis teaches on Udemy, you can check his courses here.