This article discusses about installing .NET Framework 3.5 on Windows Server 2012 R2 by modifying the Windows Group Policy settings.
When you try to install .NET Framework in Windows Server 2008/R2, Windows Server 2012/R2 or even in Windows 8/8.1/10 and you get errors and cannot install it, you can try the technique of the “Alternate source file path“.
Here’s what you can try.
Click on Start -> Run and enter: gpedit.msc
The above will open Local Group Policy Editor:
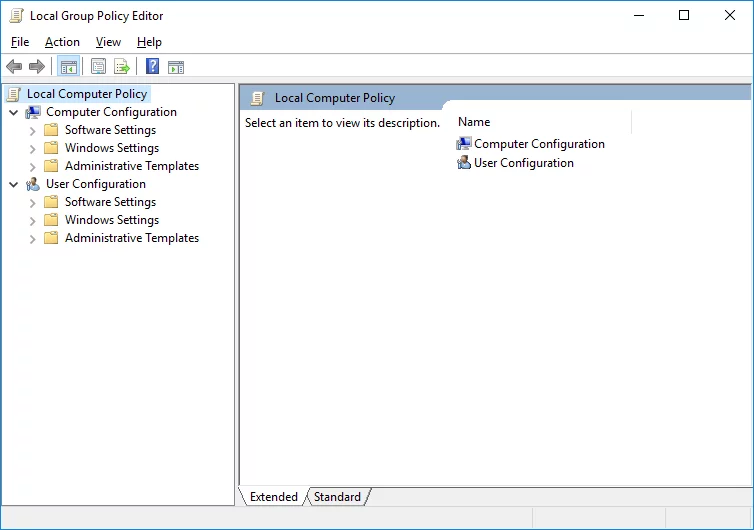
Then navigate to “Administrative Templates” -> “System” and double click on the entry “Specify settings for optional component installation and component repair“:
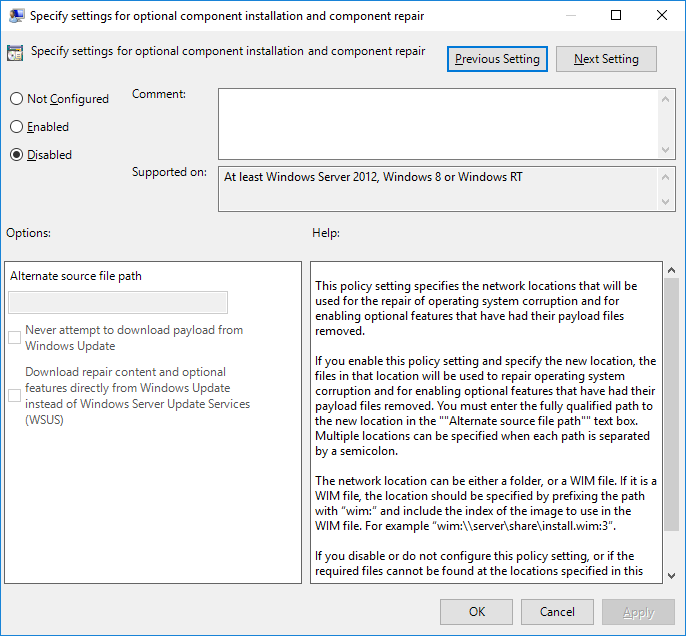
If the above entry is disabled, you can enable it and specify below in “Options” the “Alternate source file path” which is actually the location that has .NET framework available, for example, if drive E: has the Windows media mounted (ISO, etc.) you can try specifying as “Alternate source file path” the following path: E:\sources\sxs
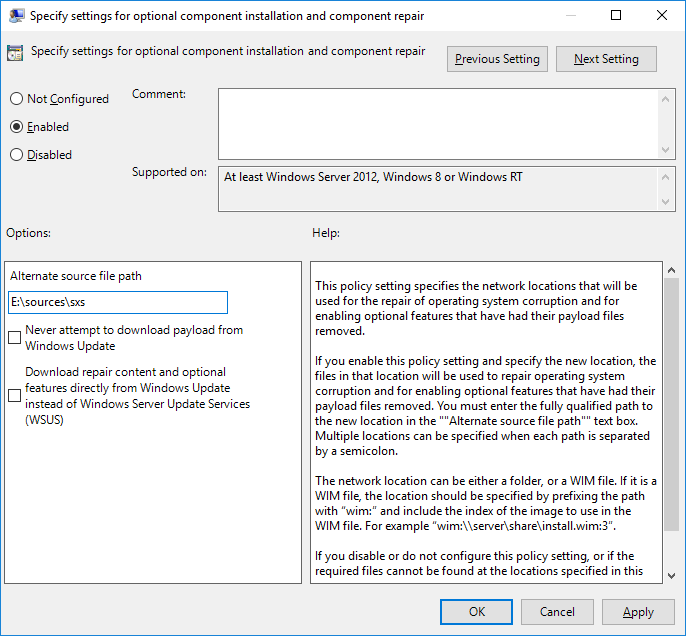
You then click on “Apply” and “OK” and that’s it! You can now try adding .NET Framework 3.5 from the “Turn Windows features on or off” functionality in Windows. Remember when you start this process, to select to specify the alternate source file path in order for Windows to search in that path for the required .NET Framework installation files.
After you finish the installation of .NET Framework, if you like, then you can again disable the local group policy entry “Specify settings for optional component installation and component repair”.
Featured Online Courses:
- Introduction to Computer Programming for Beginners
- .NET Programming for Beginners – Windows Forms with C#
- Data Management for Beginners – Main Principles
- SQL Server Fundamentals – SQL Database for Beginners
- Essential SQL Server Development Tips for SQL Developers
- Working with Python on Windows and SQL Server Databases
- Entity Framework: Getting Started – Complete Beginners Guide
- SQL Server 2019: What’s New – New and Enhanced Features
- Introduction to Azure Database for MySQL
- Boost SQL Server Database Performance with In-Memory OLTP
- Introduction to Azure SQL Database for Beginners
- How to Import and Export Data in SQL Server Databases
- Learn How to Install and Start Using SQL Server in 30 Mins
Read Also:
- How to Fix: Slow WiFi Internet Connection on Windows 10 Laptop
- How to Write a “Hello World” App in Visual C++
- How to Write a “Hello World” App in C#
- How to Get Started with SQL Server – First Steps
- Benefits of Primary Keys in Database Tables
- How to Rebuild All Indexes Online for a SQL Server Database
- What’s the Best Allocation Unit Size when Formatting a USB Flash Drive?
- How To Show “This PC” Icon on Windows 10 Desktop
- SyntaxError: invalid syntax when using IF in Python – How to Resolve it
Reference: {essentialDevTips.com} (http://www.essentialdevtips.com/)
© essentialDevTips.com
Rate this article:
Artemakis Artemiou is a Senior SQL Server Architect, Author, a 9 Times Microsoft Data Platform MVP (2009-2018). He has over 15 years of experience in the IT industry in various roles. Artemakis is the founder of SQLNetHub and {essentialDevTips.com}. Artemakis is the creator of the well-known software tools Snippets Generator and DBA Security Advisor. Also, he is the author of many eBooks on SQL Server. Artemakis currently serves as the President of the Cyprus .NET User Group (CDNUG) and the International .NET Association Country Leader for Cyprus (INETA). Moreover, Artemakis teaches on Udemy, you can check his courses here.


