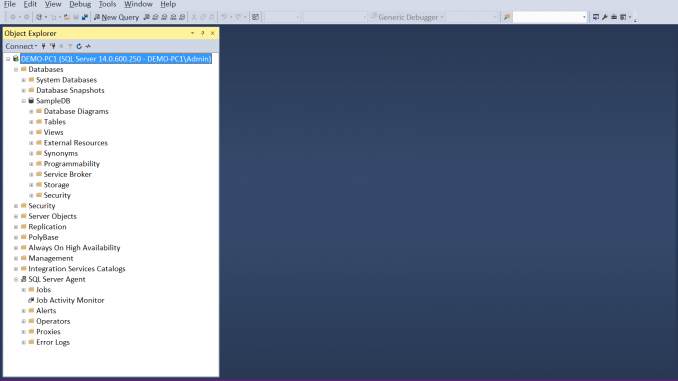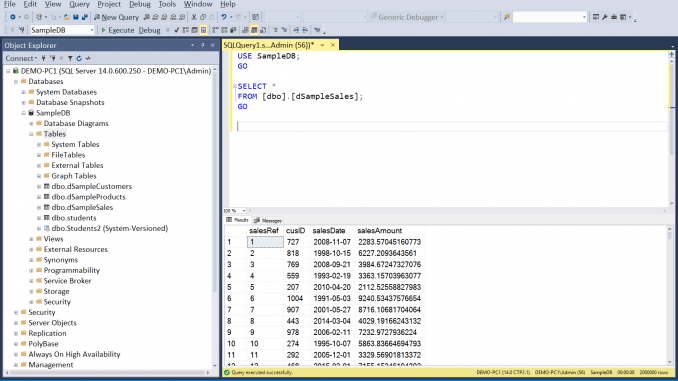This article, discusses what SQL Server Management Studio (SSMS) is and how you can use it for connecting to SQL Server.
SQL Server Management Studio (SSMS) is an Integrated Environment that allows the user to manage, configure, administer and develop in Microsoft SQL Server.
Downloading SQL Server Management Studio
The latest SQL Server Management Studio (SSMS) is free and can be downloaded from this link. Note that this version of SSMS supports only 64-bit Windows Operating Systems. If you need to use SQL Server Management Studio on a 32-bit machine, then you can download the 32-bit version of SQL Server Management Studio Express Edition here.
The below screenshot shows the first dialog you see when launching SSMS:
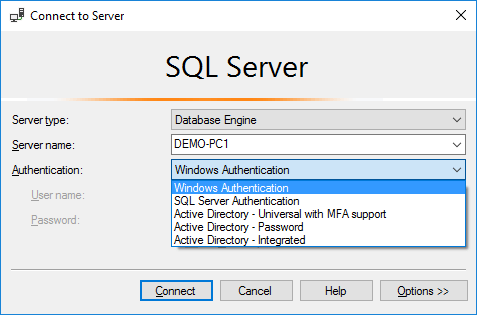
SQL Server Authentication Options in SSMS
As you can see, right after you start the application, you are presented with the login screen.
In the login screen, you need to specify at least two parameters (if you need, you can specify more options in the “Options” dialog), these are:
- Server Name
- Authentication
In the “Server Name” field, you can enter the name or IP of the SQL Server instance to which you want to connect to.
In “Authentication” you can specify one of 5 values:
- Windows Authentication
- SQL Server Authentication
- Active Directory Authentication with MFA Support
- Active Directory – Password
- Active Directory – Integrated
Active Directory – Password authentication, Active Directory – Integrated authentication and Active Directory Authentication with MFA Support are used only for connecting to Microsoft Azure SQL Database.
Normally, in the case of on-premises SQL Server instances, regarding authentication, you either select “Windows Authentication” or “SQL Server Authentication”.
If you choose Windows Authentication, then SSMS will try to log on to the target SQL Server instance within the context of the user that runs SSMS. Usually this is the Windows user you are logged in to Windows, unless you launched SSMS within the context of another user (i.e. using the “Run as different user” option when launching SSMS).
If you choose SQL Server Authentication, then you will need to specify a username and password for connecting to the SQL Server instance. In both cases, you will need to be granted access by your Database Administrator (DBA) in order to be able to access the SQL Server instance and consequently the database.
The other three authentication types will be covered in another blog post where we will be talking about Azure SQL Database.
Now that the authentication part is clear, let’s login with Windows authentication and see a screenshot of SQL Server Management Studio for a sample SQL Server Instance:
As you can see in the above screenshot, right after you connect to a SQL Server instance via SSMS, in the left, there is a tree via which you can access just about anything. For example you can access, view and edit, : databases, tables, views, stored procedures, functions, users, logins, etc. Also, you can access SQL Server Agent jobs. Moreover, you can create databases as well as configure different SQL Server components and features. All these, will be covered in subsequent posts.
If you click on “New query”, you will be presented with the below screen, where you can start working with T-SQL:
As you can see, in the above example, I’m querying a table called “dSampleSales” that exists in a database called “SampleDB”. Right after I’m running the query, the results are displayed in Grid view.
Learn More about SQL Server
Enroll to my online course on Udemy, titled “SQL Server Fundamentals – SQL Database for Beginners” and get started with SQL Server on both Windows and Linux in no time!

Featured Online Courses:
- Introduction to Computer Programming for Beginners
- .NET Programming for Beginners – Windows Forms with C#
- SQL Server Fundamentals – SQL Database for Beginners
- Essential SQL Server Development Tips for SQL Developers
- Working with Python on Windows and SQL Server Databases
- Entity Framework: Getting Started – Complete Beginners Guide
- SQL Server 2019: What’s New – New and Enhanced Features
- Introduction to Azure Database for MySQL
- Boost SQL Server Database Performance with In-Memory OLTP
- Introduction to Azure SQL Database for Beginners
- How to Import and Export Data in SQL Server Databases
Read Also:
- How to Write a “Hello World” App in Visual C++
- How to Create Databases in SQL Server
- How to Write a “Hello World” App in C#
- How to Get Started with SQL Server – First Steps
- Benefits of Primary Keys in Database Tables
- How to Rebuild All Indexes Online for a SQL Server Database
- What’s the Best Allocation Unit Size when Formatting a USB Flash Drive?
- What are T-SQL Snippets in SSMS?
- Software Review: SQLNetHub’s Snippets Generator
Reference: {essentialDevTips.com} (https://www.essentialdevtips.com/)
© essentialDevTips.com
Rate this article:
Artemakis Artemiou is a Senior SQL Server Architect, Author, a 9 Times Microsoft Data Platform MVP (2009-2018). He has over 15 years of experience in the IT industry in various roles. Artemakis is the founder of SQLNetHub and {essentialDevTips.com}. Artemakis is the creator of the well-known software tools Snippets Generator and DBA Security Advisor. Also, he is the author of many eBooks on SQL Server. Artemakis currently serves as the President of the Cyprus .NET User Group (CDNUG) and the International .NET Association Country Leader for Cyprus (INETA). Moreover, Artemakis teaches on Udemy, you can check his courses here.